Smile Game Builder 新手教學02:建立新遊戲

今次會簡要介紹必要的環境設置跟如何完成建立新遊戲的流程。
當我們安裝好Smile Game Builder,開啟程式時,第一個見到的就是這個開場選單畫面。此開場選單有幾個比較常用的功能:New Game 新建遊戲、Continue / Open Game File 開啟舊檔、Configuration 軟體設定。
開場選單
New Game
建立一個新遊戲,有完全預設的New Project空白專案,購買過的DLC若有範例遊戲,也會列表在後面,做為使用者的參考範例。
Continue
最近開啟過的遊戲專案,名稱和畫面截圖會顯示在這裡,方便使用者快速點入。
Open Game File
若想開啟的遊戲專案沒有在Continue列表裡,請在這裡用檔案總管工具找到想開啟的遊戲的資料夾。
環境設置
Configuration
軟體的環境設定。在建立新遊戲之前,我們必須先在這裡做軟體的整體環境設定,這對非英文語系的使用者來說,是相當重要且必定要設置的步驟。
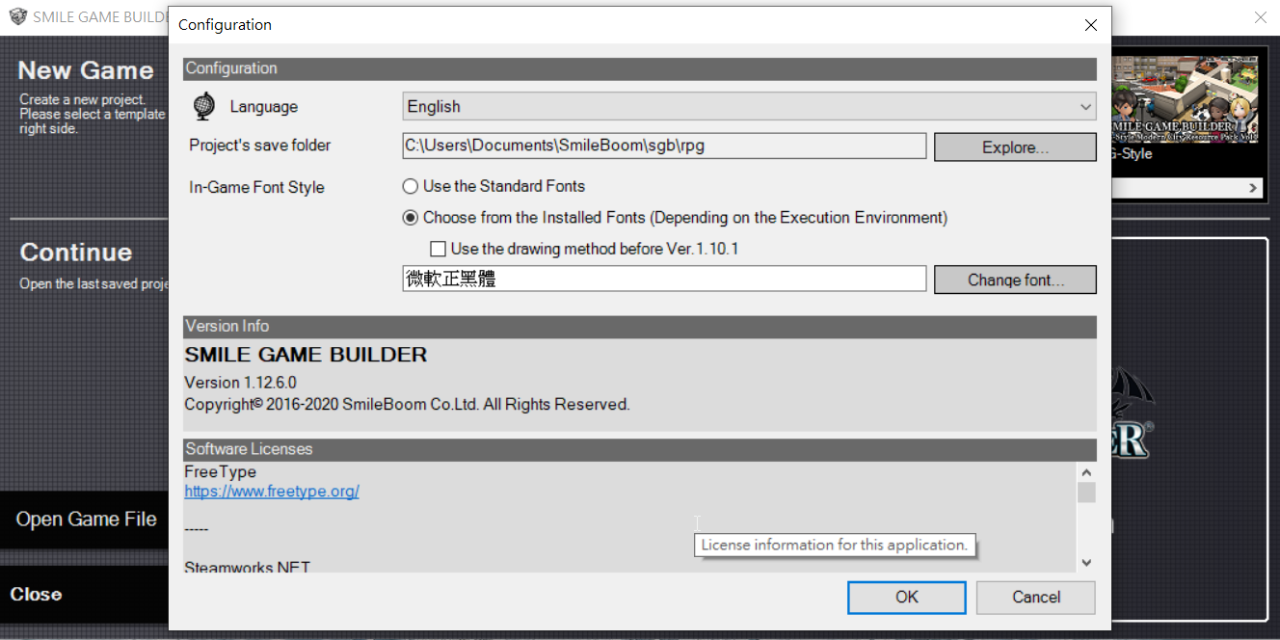
Language
軟體介面語系,預設只有英文和日文兩種。這邊建議若非特殊需求,預設採用英文介面,之後教學介紹也都會以英文介面為主。
Project's save folder
遊戲專案的存檔路徑,可用預設路徑或自行指定資料夾。
特別注意:Windows本身有Admin管理者和User使用者之分,倘若平常是用User使用者身份登入,專案檔案預設是放在「我的文件夾」,權限控制較嚴格,而遊戲檔匯出時往往會因為「使用者權限不夠」導致匯出失敗。
這邊建議有三種方式避免此狀況:
- 用Admin管理者登入執行。
- 存檔路徑請另外指定到其他根目錄新開資料夾。
- 之後要匯出時另外改匯出存檔路徑。
In-Game Font Style
遊戲內顯示字型,中文使用者務必要在此選擇「電腦系統安裝的中文字型」,這邊選擇的是微軟正黑體。若沒在此做字型設定,之後遊戲測試和匯出時中文字會全部亂碼無法正確顯示。
建立新遊戲
當Configuration的軟體環境設定都設置完後,就可以準備建立新遊戲了。
到New Game選擇New Project的空白專案,就會直接進到軟體主畫面。

請選擇Edit Game Data,設定遊戲的基本資料。
Settings > Option,填寫遊戲主標題、次標題、遊戲描述。先簡單填寫完主標題這個項目即可。填寫完後,我們先回到主畫面,選擇Save As,會跳出檔案總管視窗來儲存遊戲專案檔,檔名是跟著遊戲主標題而定,亦可另外取名。
按下存檔之後,遊戲專案就正式建置了。
之後可以從Continue的截圖那裡快速開啟專案。
更換專案預覽縮圖


新建遊戲預設的縮圖都是藍白畫面,如果想要更改成遊戲主畫面以方便識別的話,到該專案資料夾的目錄底下,找thumbnail.png,用影像軟體更換製圖即可。
#gamedev #SmileGameBuilder #教學